Главный тип контента на любом сайте на WordPress – это записи. Все статьи, которые участвуют в составе блога, должны публиковаться именно в записях. Поэтому уметь правильно публиковать их и разбираться в имеющихся инструментах – является одним самых из важных умений, которым нужно владеть вебмастеру.
В этой статье рассмотрим, как на WordPress создать записи, какие функции имеются в редакторе и как ими пользоваться по максимуму.
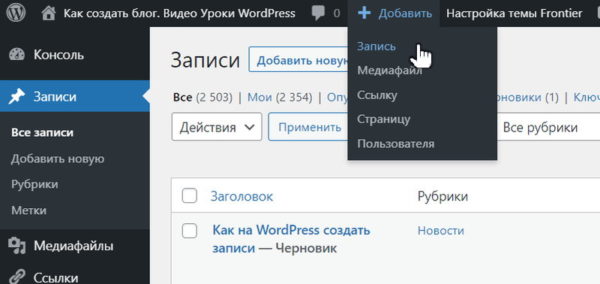
Чем записи отличаются от страниц
Не путайте страницы и записи. Страницы – это другой тип контента. На страницах надо публиковать какую-то информацию, которая всегда должна быть на виду – форму обратной связи, информацию о сайте или о компании, карту сайта, карту проезда и другое. Статьи в страницах публиковать не надо.
Статьи публикуются исключительно в записях. Записи отличаются от страниц следующим:
- Записи являются частью динамического блога.
- Записи можно добавить в рубрики.
- Записям можно присвоить метки.
Как публиковать записи на WordPress
Всё интуитивно просто. Прейдите в раздел “Записи” и нажмите на “Добавить новую”. И вы сразу окажетесь в редакторе записи, где и нужно создавать новые статьи.
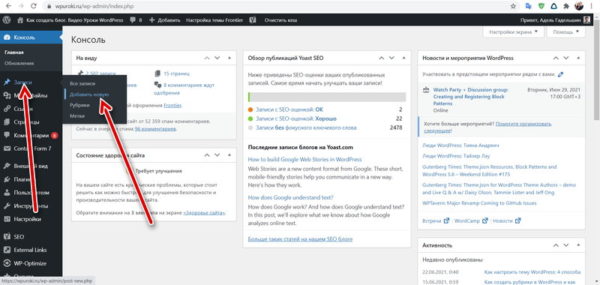
Первым делом напишите заголовок записи, то есть название статьи. Для этого есть специальное поле вверху редактора.
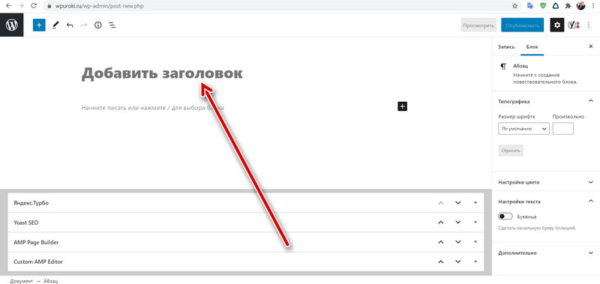
Затем ниже начните писать саму статью. На данный момент в WordPress используется редактор Guttenberg, который с помощью разнообразных блоков позволяет создавать статью. Основные блоки, которые используются в любой в записи это абзац, список и изображение. Блоки добавляются с помощью кнопки с иконкой плюса. Блоки можно настраивать, каждый индивидуально, а также перемещать их между собой.
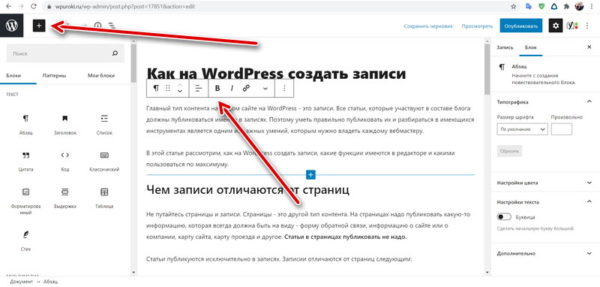
Gettnbegrg может показаться некоторым пользователям непонятным и не привычным, в особенности тем, которые освоились в классических редакторах. Однако с практикой вам станет понятно, что здесь так же всё просто и интуитивно.
С правой стороны редактора вы увидите колонку с настройками. Её рассмотрим подробнее ниже.
Настройки записи в WordPress
Когда в правой колонке вы находитесь во вкладке “Запись”, вы настраиваете всю запись. А если во вкладке “Блок”, то только выделенный блок. Для настройки записи нужно находиться во вкладке “Запись” Здесь имеется несколько секций настроек.
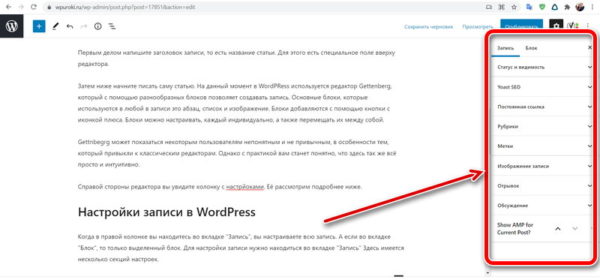
Статус и видимость
- Опция “Видимость” может быть в состоянии “Открыто”, “Личное” и “Защищенно паролем”. Второй и третий варианты понятны. Записи с видимостью “Личное” становится видны только администраторам сайта.
- В опции “Опубликовать” можно выбрать, будет ли запись опубликована прямо сейчас, либо запланировать дату публикации на будущее.
- “Прикрепить наверх блога” значит, что данная запись всегда останется первой, даже если после неё будут ещё публикации. В блоге по умолчанию записи видны по дате публикации.
- Также здесь есть опция “Автор”, в которой можно будет что-то выбрать, если на сайте имеется несколько авторов.
Постоянная ссылка
После того, как вы опубликуете запись, WordPress сформирует для неё постоянную ссылку, согласно правилам, заданным в разделе “Настройки”, подразделе “Постоянные ссылки”. После публикации при необходимости вы можете от руки менять эту ссылку. Но, как правило, эту опцию никто не трогает. Обычно в неё лезут только тогда, когда изменили название записи и теперь нужно от руки подправить URL, чтобы он соответствовал записи.
Рубрики
Здесь можно добавить созданную запись в рубрику. Нужно просто поставить галочку на нужном пункте Рекомендуется добавлять каждую запись только в одну рубрику, это лучше для SEO оптимизации.
Если запись должна быть в подрубрике, то галочкой нужно отметить только подрубрику, родительскую категорию отмечать не надо. При этом запись будет видна и в родительской и в дочерней рубрике.
Здесь же при необходимости можно добавить новую рубрику и сразу добавить в неё запись.
Метки
Метки аналогичны рубрикам – они помогают классифицировать запись, разделить их по тематике. Метки следует использовать только в тех случаях, когда у сайта появляется сложная структура, таким образом метки помогают разобраться и лучше сориентироваться. Если структура сайта простая, то хватает только рубрик.
В отличие от рубрик, меток можно добавить любое количество. Начните писать метку. Если на сайте уже создавались метки, то появится подсказка, если есть совпадения. Если не создавалась, то метка создастся как только вы поставите запятую, закончив её писать. Метки разделяются запятыми.
Изображение записи
Эту картинку ещё называют миниатюрой. В зависимости от темы, она может отображаться в разных местах и разного размера. Чаще всего тема выводит изображение записи в блоге, то есть в списке всех статей. Также она может появиться и внутри самой статьи, в самом начале.
Качественные темы обрезают изображения, чтобы все картинки, независимо от размера, выглядели одинаково. Но большинство бесплатных тем этого не делают. Также есть такие темы, где вывод изображения записи вообще не предусмотрен.
Отрывок
Сюда можно записать небольшой анонс статьи, и он должен отображаться в блоге, то есть в списке записей. Однако большинство тем не отображают отрывок и используют в качестве анонса начало статьи. Большинство вебмастеров также это поле не заполняют.
Обсуждение
Здесь имеется лишь две опции, которые также в большинстве случаев остаются по умолчанию:
- “Разрешить комментарии” – если галочку снять, то формы комментариев в статье не будет.
- “Разрешить уведомления и обратные ссылки” – если установить галочку, то WordPress будет уведомлять сайты, на которые с этой записи идут ссылки. Обычно эту опцию не включают.
Сохранение и публикация записи
За сохранение и публикации записи в WordPress отвечают три кнопку вверху справа.
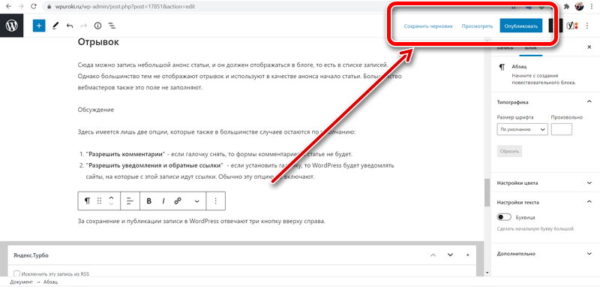
- “Сохранить в черновик” – запись сохраняется без публикации. В дальнейшем можно продолжить её редактирование и опубликовать.
- “Просмотреть” – предпросмотр с возможностью взгляда с разных устройств.
- И “Опубликовать” – кнопка, которая публикует запись в WordPress. После публикации она становится кнопкой “Обновить” и сохраняет все внесённые изменения.

Благодарю. Инструкция понятная и простая.
Четкая инструкция!Все понятно, иллюстративно, разбираться достаточно легко. Помогает, спасибо!
Огромное спасибо! Все очень понятно и доступно.
Написано очень доступным языком. Спасибо.